Comic List
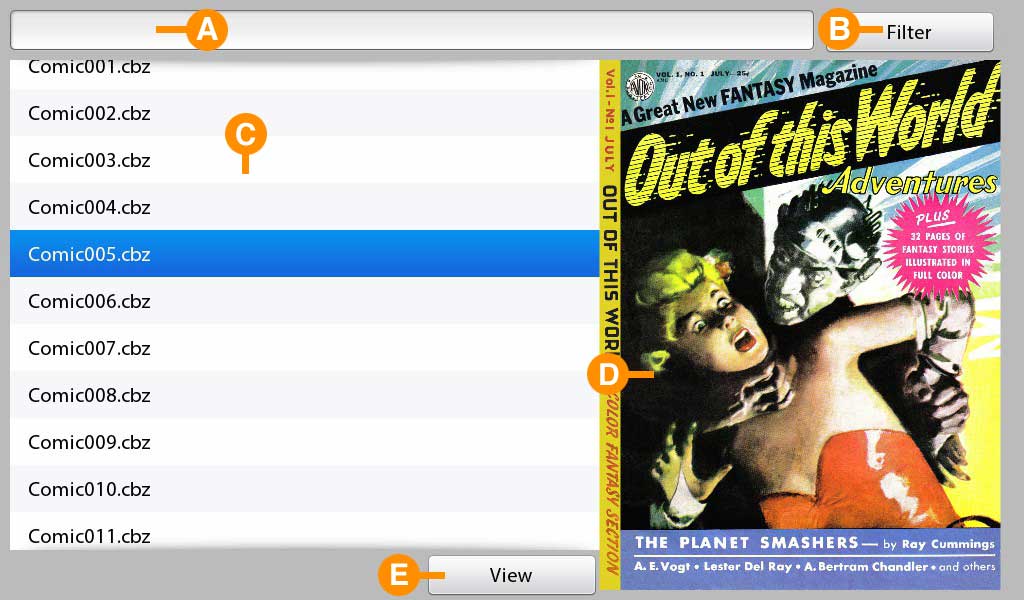
Launching the ColourComics application shows the initial Comic List screen that allows display of all comic archives available.
A - Search field
Allows entry of search text which will constrain the list of displayed comic archives (see section C below).
B - Search Filter button
Press to filter the displayed list comic archives (see section C below).
C - Comic Archive list
Displays a complete list of all files ending in .cbz that are present in the user accessible books directory of the device.
All .cbz files within sub-directories of the books directory are also displayed, with all files shown in alphabetical order.
The list of comic archives is scrollable, displaying the first image in the archive (usually the cover image) when a list element is selected (see section D below).
D - Preview Image
Shows the first image in the archive selected in the Comic Archive list, usually the cover image of the comic. If the comic cannot be read or contains no images, no image will be displayed.
E - View Comic button
Pressing the view comic button will open the Comic Viewer and display the comic current selected in the Comic Archive list (see the Comic Viewer section below).
Comic Viewer
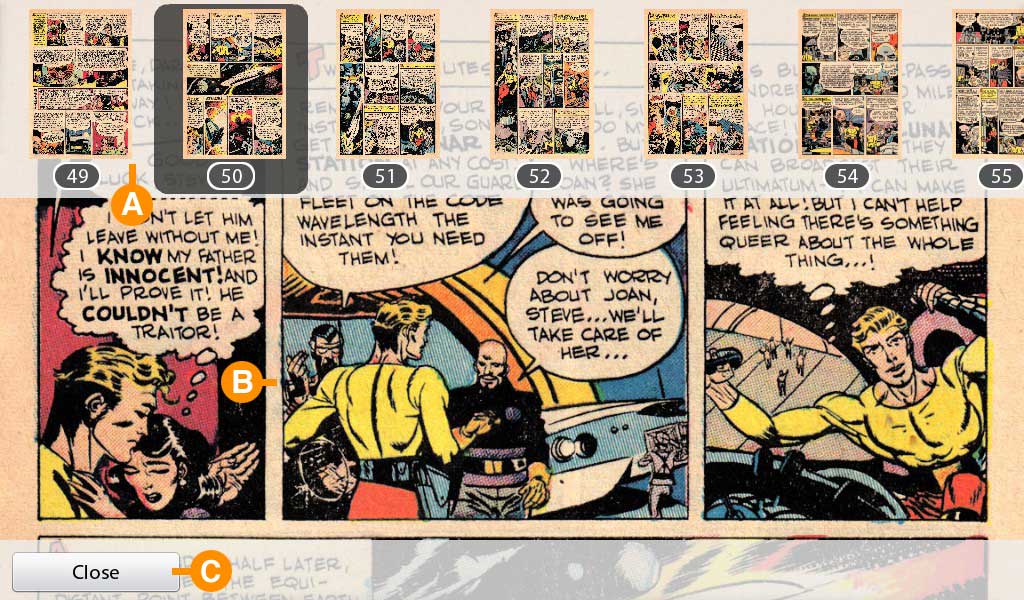
A - Comic Pages list
Shows a numbered image list of all pages in the comic archive. The pages are shown in the same order they were written into the current comic archive.
The list can be scrolled horizontally, with the currently displayed page highlighted with a grey border.
Selecting an image from the list displays the chosen page in the Comic View (see section B below).
The Comic Pages list can be shown or hidden with a downward swipe gesture from the top bezel of the device.
B - Comic View
Shows the currently selected page of the comic archive. The view is vertically scrollable so the entire image may be seen.
In addition, a swipe gesture may be used to show previous or next pages of the comic. A left to right swipe shows the previous comic page, while a right to left swipe shows the next comic page. A pinch gesture enlarges or shrinks the size of the image shown.
A double tapping action can also be used to move between pages in the Comic View. Double tapping in the left half of the view displays the previous page, while a double tap in the right half of the Comic View will display the next page.
Rotating the device from landscape mode to portrait mode will change both the size and the amount of the page displayed (see image immediately below).
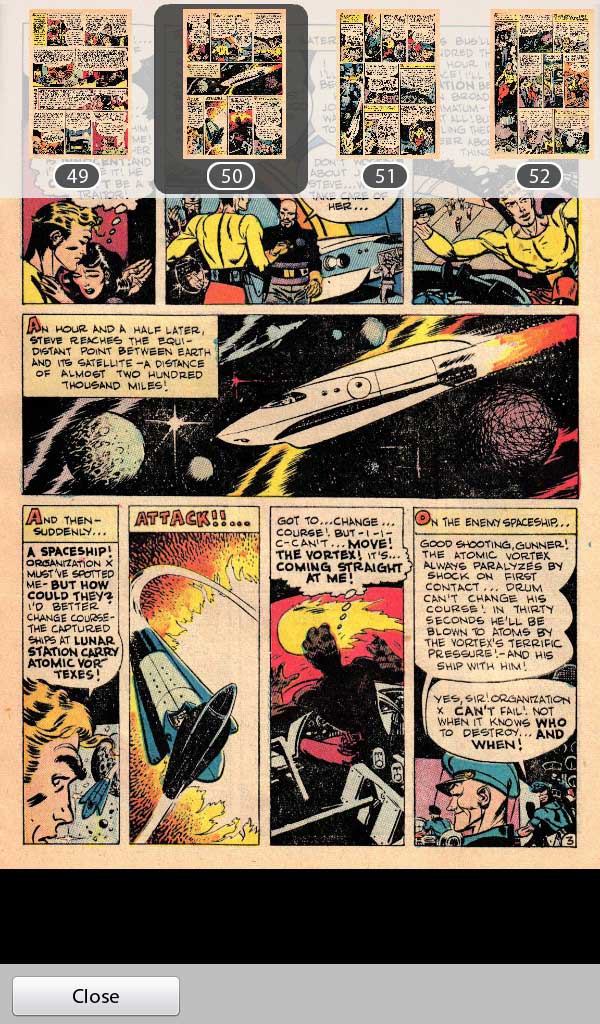 C - Close View button
Returns to the Comic List (see section above).
C - Close View button
Returns to the Comic List (see section above).
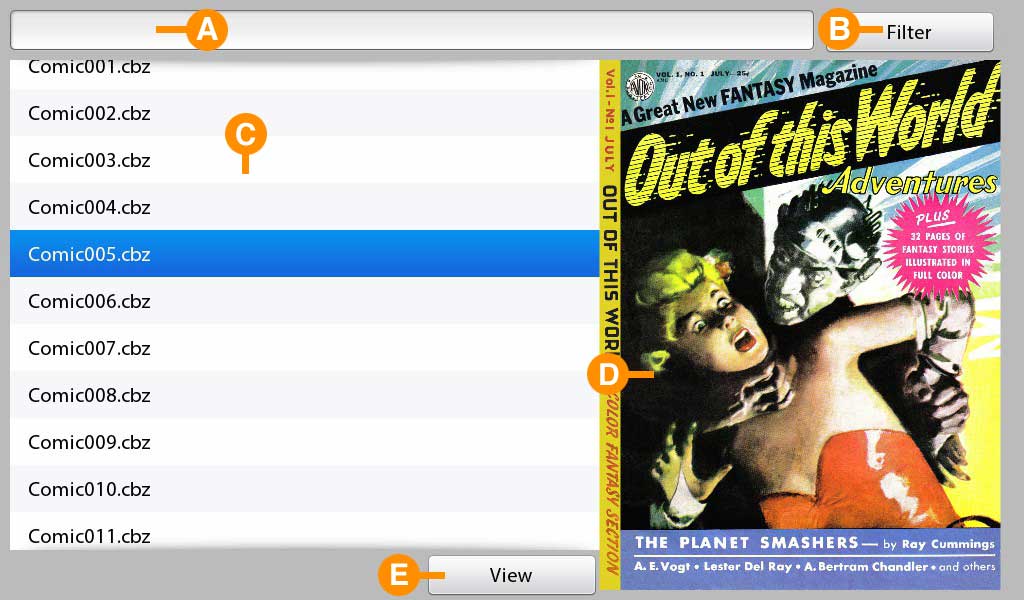
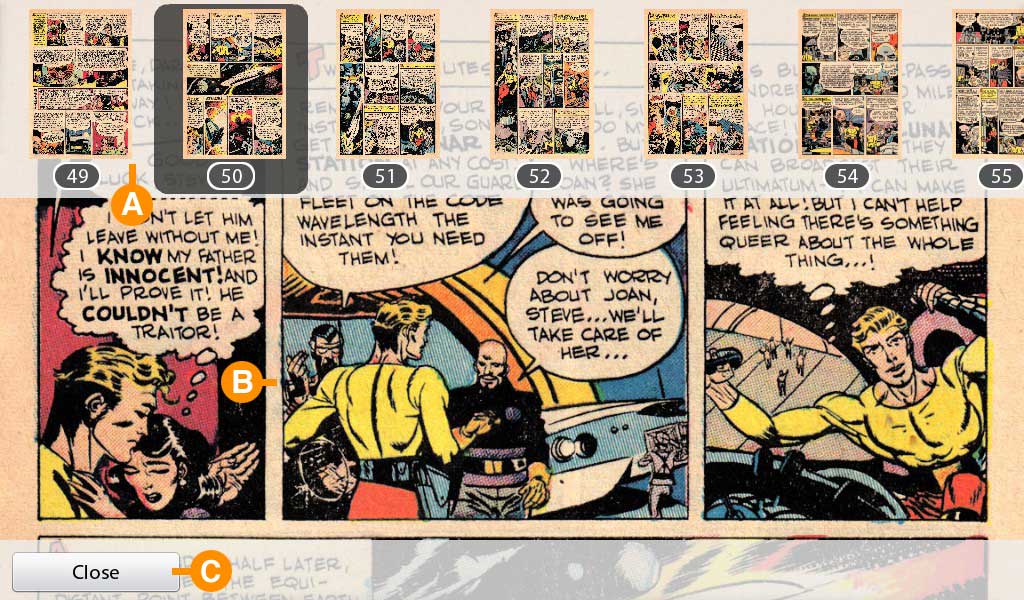
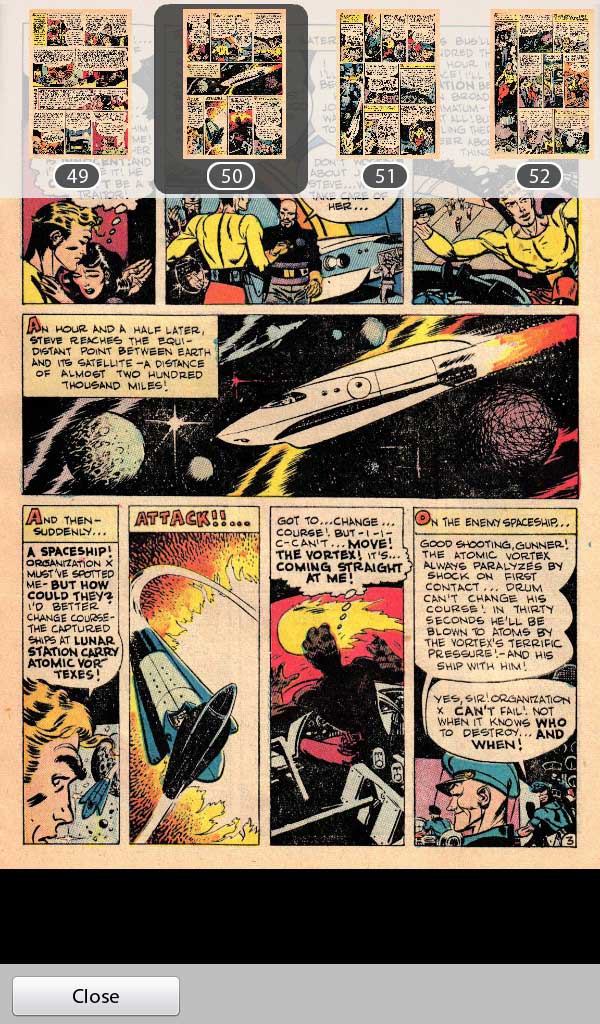 C - Close View button
C - Close View button