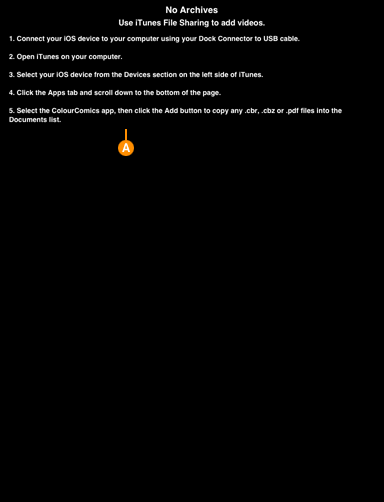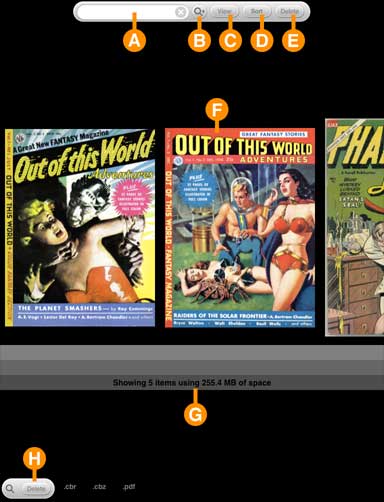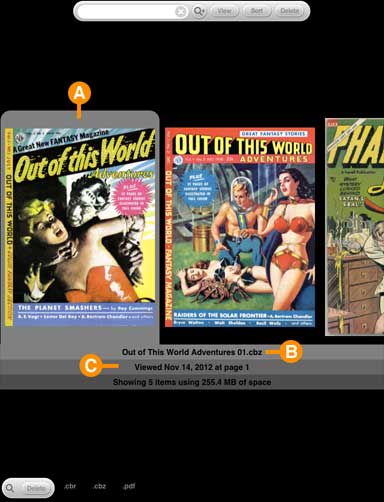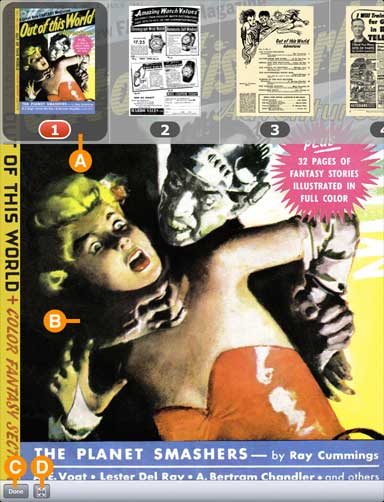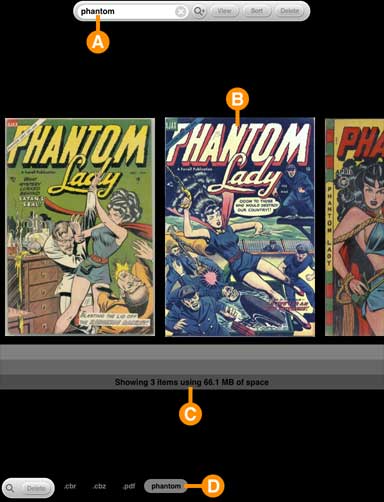No Archives Message
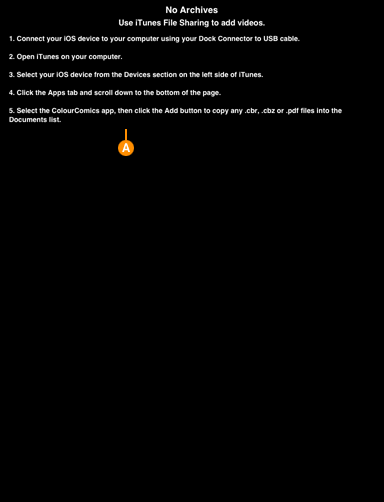
Launching the ColourComics application shows the initial message indicating no archives with instructions detailing how to add archives to the device.
A - Add Archives Instructions
To add archives to ColourComics:
1) Connect your iOS device to your computer using your Dock Connector to USB cable.
2) Open iTunes on your computer.
3) Select your iOS device from the Devices section on the left side of iTunes.
4) Click the Apps tab and scroll down to the bottom of the page.
5) Select the ColourComics app, then click the Add button to copy any .cbr, cbz, or .pdf files into the Documents list.
List of Comic Archives
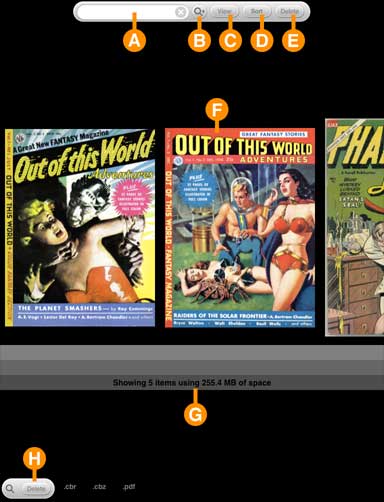
A - Search Field
The Search field can be used to filter which comic archives are shown in the archives list (see item F below) by matching one or more entered words against archive titles.
If multiple search terms are entered, only archives where both search terms are found in the title (in any order) will be displayed.
B - Save Search Button
Stores the current search (as displayed in item A above) as a saved search for later use (see item H below).
C - View Button
Views the currently selected comic (see more information in the Comic Viewer section below).
D - Sort Button
Displays a popup menu that provides three different sort options for the archives list (see item F below).
The sort options are Alphabetic, Last Read and Date Created with Alphabetic sorted in descending order and both Last Read and Date Created sorted in ascending order.
E - Delete Button
Deletes the currently selected archive from the archives list (see item F and the Selected Archive section below for more information).
Please note that the deletion occurs immediately with no prompt to verify the archive should be deleted.
F - Archives List
A horizontal scrolling list of archives that have been copied to the ColourComics app.
By default, all archives are displayed in alphabetical order, but the archives displayed can be constrained by searches (see item A above and H below) or sorted by last read or date created order (see section D above).
Selecting an item in the list of archives displays additional information and allows the View and Delete actions to be used (see the Selected Archive section below for more information).
G - Archives Information
Shows a count of the number of archives in the archives list (subject to search constraints) and the amount of storage space those archives use.
H - Saved Search Bar and List
Displays a horizontal scrolling list of all saved searches. Searches may be added using the Search Field (item A above) and Save Search Button (item B above) and deleted using the Delete button on the Saved Search Bar.
To use a saved search, select the desired search from the list. It will become selected, and the search text will appear in the Search Field.
Once a saved search has been selected, it can be deleted from the list of saved searches with the Delete button, or dismissed by reselecting the saved search or clearing the search with the Search Field.
Selected Archive
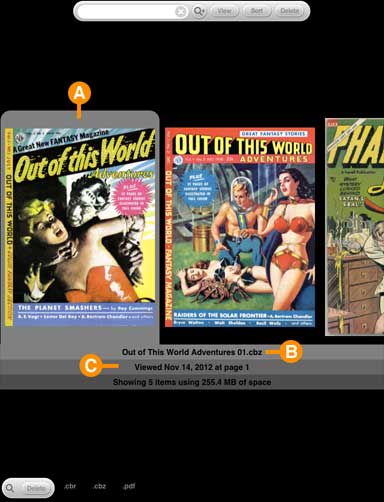
Selecting an archive in the List of Archives allows the selected archive to be viewed or deleted.
A - Select Archive
Tapping on an archive will highlight that item with a grey background.
B - Archive Title
Immediately below the Archive List the title of the selected archive is displayed.
C - Archive Statistics
Below the Archive Title are the Archive Statistics which display two pieces of information - the last viewed date and the last page viewed of the selected archive.
Comic Viewer
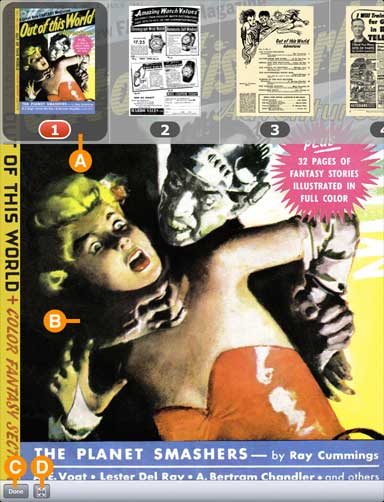
When a comic archive is viewed from the Archives List, the Comic Viewer is launched.
If the archive is being viewed for the first time, the first page of the comic should be displayed by default (pages are ordered alphabetically by filename).
If the comic has been previously viewed, the last page viewed will be the first page displayed.
A - Comic Page Index and Toolbar
Tapping on the displayed comic page will show the Comic Page Index and Toolbar.
The index shows an alphabetically sorted list of comic pages in a horizontal scrolling list with the currently displayed page highlighted in the list.
Tapping on an unselected page from the list will cause the Comic Viewer to jump to the newly selected page.
B - Comic Page
The Comic Page displays the current page of the comic.
The Comic Page zoom level can be changed using a pinch gesture.
Moving to the next page (if any) is accomplished with a right-to-left swipe gesture and moving to the previous page is accomplished with a left-to-right swipe gesture.
C - Done Button
Tapping the Done Button closes the Comic Viewer and returns to the Archives List.
D - Change Format Button
Tapping the Change Format Button switches between two different display formats for comic pages - display entire page, or show page to display width.
Display entire page will always show the full comic page regardless of aspect ratio.
Show Page to display width will use the entire width of the display, which may require vertical scrolling to view the entire comic page.
Depending on display orientation and the aspect ratio of the currently displayed image, one format may be preferable to another.
Search Constraints
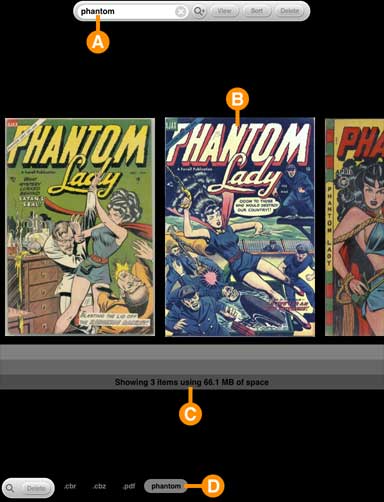
Using the Search Field and the Saved Search Bar can reduce the number of items shown in the Archives List.
A - Search Field with Search Terms
Entering search terms into the Search Field will constrain the Archives List to archives with titles matching all entered search terms.
B - Constrained Archives List
The Archives List only displays items matching the Search Terms.
C - Constrained Archives Information
The Archives Information pertains only to the items shown in the Archives List.
D - Saved Search Controls
Selecting an entry from the list of saved searches will enter the search terms in the Search Field and automatically perform a search.
Tapping a selected saved search clears the search and displays all archives in the Archives List.
Selected saved searches may be deleted with the delete button.